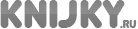|
Я лично давно перешёл на шрифт Verdana. Работать с ним гораздо приятней. По сравнению с Times New Roman, он не «царапает» глаза.
Если вы пользуетесь старой версией Word, то настоятельно рекомендую избавиться от Times New Roman и перейти на Verdana. Если у вас более свежая версия, то можете оставить Calibri. В принципе, он тоже неплох и мало чем отличается от Verdana. Сменить шрифт по умолчанию очень легко.
На ленте панели быстрого доступа откройте закладку «Главная». В разделе «Шрифт» щёлкните по маленькой стрелочке в правом нижем углу от надписи «Шрифт». Вы попадёте в меню настройки шрифтов. В окошках «Шрифт», «Начертание», «Размер» вы можете установить нужный вам шрифт, размер и начертание. Чтобы ваши изменения сохранились в шаблоне Normal и отражались в каждом новом документе, нажмите на кнопку «По умолчанию» в левом нижнем углу. И всё. Отныне вам больше не придётся в каждом новом документе менять шрифт на более приятный.
Почти точно так же в Word 2003 вы можете изменить шрифт «по умолчанию». Для этого воспользуйтесь выпадающим меню «Формат», командная строка «Шрифт» и вы попадёте в точно такое же меню настройки, как у Word 2007.
Аналогичным образом вы можете изменить поля страницы «по умолчанию». Для этого перейдите на закладку «Разметка страницы», раздел «Параметры страницы» и щёлкните по маленькой стрелочке справа внизу от надписи «Параметры страницы». Вы попадёте в меню настройки параметров страницы. Установите нужные вам размеры полей и щёлкните по левой нижней кнопке «По умолчанию».
В Word 2003 эта же операция выполняется через выпадающее меню «Файл», командная строка «Параметры страницы».
Давно это было. Как-то у знакомого писателя разглядел в документе Word прямо в тексте какие-то странные символы: между словами точки по середине строки, а в конце каждого абзаца символ, похожий на русскую «П», только более стройную и с полукруглым тёмным выступом с левой стороны. Как мне объяснил знакомый, это ни что иное, как непечатные символы. Точки между словами обозначают пробелы, а «стройная „П“ с выступом» — символ абзаца.
По началу непечатные символы показались мне глупостью. Но знакомый так их расхваливал, так, что я решил попробовать. Невероятно! Не прошло и недели, как я капитально подсел на них и пользуюсь ими по сей день. К слову, это одна из причин, почему я так и не выбрал ни одну программу для писателей: ни одна их них не поддерживает непечатные символы. А печатать без них далеко не так удобно и комфортно, как с ними.
Если вы не пользуетесь непечатными символами, то попробуйте. Обещаю: привыкните и не сможете от них отказаться. С помощью непечатных символов гораздо лучше, полнее контролируешь текст. Это как ручное переключение скоростей в автомобиле. Уже давно изобретена автоматическая коробка, но заядлые автолюбители предпочитают ручную. Причина та же — более полный контроль над машиной.
Невероятная польза непечатных символов вдруг всплыла, когда я решил сверстать свою первую электронную книгу в формате fb2. Я вдруг понял, что текст моей книги «Бунт на Свалке» совершенно чистый, без лишних пробелов, табуляции и абзацев. А это очень важно для создания качественной электронной книги в форматах fb2, epub и mobi. В противном случае вам придется вручную чистить текст, иначе «грязь» вылезет в электронной книге. Вряд ли читателю понравятся кривые сточки и непропорционально длинные интервалы между словами.
Включить непечатные символы в Word 2007 очень легко. Панель быстрого доступа, закладка «Главная», раздел «Абзац». В верхнем правом углу нажмите на «более стройную „П“ с полукруглым выступом на левой стороне» и вы включите непечатные символы. |