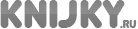|
Любой стиль вы можете отформатировать по собственному вкусу. Обычно чем выше заголовок, тем крупнее шрифт. Можно добавить курсив, полужирное начертание или подчёркивание. Для форматирования стиля в правом нижнем углу раздела «Стили» щёлкните по стрелочке в уголочке. Так вы увидите меню «Стили». Далее выделите заголовок нужного уровня и щёлкните по третьей слева внизу иконке «Управление стилями», вы перейдёте в меню «Управление стилями». На вкладке «Изменения» щёлкните по кнопке «Изменить». В новом меню «Изменение стиля» если вы поставите галочку рядом с надписью «Обновлять автоматически», то все ваши изменения будут отражаться не только в старых документах, но и в новых. Ну а чтобы наконец-то изменить стиль заголовка щёлкните по кнопочке «Формат». В выпадающем списке выберите строку «Шрифт». Вы, наконец-то, попали в меню «Шрифт», где можете поменять шрифт, начертание, размер заголовка, а так же прочие параметры.
Word обладает солидным запасом заголовков разного уровня. Мне обычно хватает четырёх, лишь изредка приходится использовать заголовок пятого уровня. Ещё я пользуюсь стилем «Название», он тоже отражается в схеме документа.
Если вы работаете в Word 2003, то для создания заголовков разного уровня вам потребуется панель инструментов «Форматирование». Обычно она установлена «по умолчанию», если вы только сами не убрали её. Если все же убрали, то вернуть её на место можно с помощью выпадающего меню «Вид», командной строки «Панели инструментов» и пункта «Форматирование».
Алгоритм создания заголовков то же самый. А если вам нужно изменить стиль, то путь следующий: выпадающее меню «Формат», командная строка «Стиль». В окошке «Стили» выберете нужный вам стиль и нажмите на кнопку «Изменить». В меню «Изменение стиля» если вы добавите галочку перед надписью «Добавить в шаблон», то все ваши новые документы будут с вашим новым стилем. Если добавите галочку перед надписью «Обновлять автоматически», то все ваши прежние документы обновятся автоматически. Чтобы наконец-то изменить сам стиль заголовка, воспользуйтесь кнопкой «Формат», строка «Шрифт» и вы попадёте в меню «Шрифт», в нём вы сможете поменять шрифт, начертание, размер и прочие параметры вашего стиля.
Когда вы разбили ваш текст на заголовки разного уровня, настала пора воспользоваться результатами вашего труда. Чтобы увидеть схему документа в Word 2007 в панели инструментов перейдите на закладку «Вид», раздел «Показать или скрыть» и поставьте галочку перед надписью «Схема документа». С левой стороны от активного документа у вас тут же появится окно «Схема документа». Созданные вами заголовки отразятся в нём. Чтобы перейти к нужному просто щёлкните по нему левой кнопкой «мыши».
В Word 2003 показать или скрыть схему документа можно с помощью специальной кнопочки на панели инструментов «Стандартная». Найдите на ней кнопочку, которая так и называется «Схема документа».
С помощью заголовков девяти уровней и схемы документа вы сможете структурировать любой документ, создать для него удобное «Содержание» с быстрой навигацией и перемещением. Не важно, какого размера ваш документ, просто не ленитесь по ходу написания добавлять заголовки. Я лично широко пользуюсь ими как в технических файлах, так и при написании художественного текста. Более подробного об этом я расскажу в другой статье.
Создавать заголовки разного уровня вручную, открывать и закрывать схему документа довольно муторно. Устанете елозить «мышкой». Гораздо легче и проще задать комбинации клавиш. Заодно создайте комбинацию для стиля «Обычный», то есть обычный текст документа. |