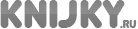|
С помощью этой комбинации вы сможете убирать не нужные заголовки, а так же перекрашивать цветные слова и фразы обратно в чёрный цвет. Для Word 2007 путь всё тот же: кнопка «Office», кнопка «Параметры Word», командная строка «Настройка», кнопка «Настройка», меню «Настройка клавиатуры».
Категория: «Стили». Стили: Обычный.
Категория: «Стили». Стили: Заголовок 1.
Категория: «Стили». Стили: Заголовок 2.
Категория: «Стили». Стили: Заголовок 3.
Категория: «Стили». Стили: Заголовок 4.
Категория: «Стили». Стили: Заголовок 5.
Категория: «Стили». Стили: Название.
Категория: Вкладка «Вид». Команды: Отображение или скрытие схемы документа.
В Word 2003 создание комбинаций клавиш сделано по-другому. Путь: выпадающее меню «Формат», командная строка «Стиль»; в окошке «Стили» выберите нужный вам стиль и нажмите кнопку «Изменить». В меню «Изменение стиля» нажмите кнопку «Клавиша» и вы перейдёте в меню «Настройка». В окошке «Новое сочетание клавиш» введите нужное вам сочетание и нажмите на кнопку «Назначить».
Вот и все. Ничего сложного.
Для себя лично создание стиля «обычный», заголовков 1, 2, 3, 4 уровня и «название» я вывел на соответствующие комбинации клавиш под левую руку: <Alt+Z>, <Alt+X>, <Alt+C>, <Alt+V>, <Alt+B> и <Alt+M>.
У текстового редактора Word ещё много возможностей. В этой статье я рассказал едва ли о половине только тех, которыми пользуюсь лично. Продолжение читайте во второй части. А, главное, помните: Word может существенно облегчить и ускорить вашу работу. Для начала попробуйте освоить хотя бы то, о чём я только поведал вам.
С уважением.
О возможностях Word. Часть 2
Приступая к написанию статьи о возможностях Word, я думал, что материала будет немного. Однако, поди ж ты! Информации набралось столько, что пришлось написать две стать.
Во второй части я продолжу рассказ о возможностях текстового редактора Word. Как и в первой («О возможностях Word. Часть 1») параллельно расскажу о настройке двух версий — Word2007 и Word 2003. Разница, пусть и небольшая, всё же есть. Так что читайте внимательней.
Вдохновение — дама капризная. Она то есть, то её нет. Хоть тресни! Когда она рядом, то нужно ловить момент и писать, писать, писать, писать. Но, вот беда: в разгар творения то и дела возникает нужда уточнить кучу мелочей: придумать имя случайному персонажу, вспомнить, а как там мама звала главного героя в далёком детстве, где именно находится Архипелаг Ролоз и так далее и тому подобное. Вдохновение ждать не будет, пока вы ползаете по справочникам и техническим файлам. Она обзовёт вас болваном и уйдёт, хлопнув дверью. Будет очень обидно.
Мелочи на то и мелочи. В процессе написания их можно смело отодвинуть в сторону. Однако в окончательной редакции они должны быть учтены все до единой. Чтобы не забыть, не упустить ни одной важной детали, подробности или маминого прозвища, но при этом не прошляпить вдохновение, я широко пользуюсь примечаниями. И вам настоятельно советую.
Как я лично работаю с примечаниями, когда создаю, а когда убираю, напишу в другой статье.
Примечание всегда привязано к конкретному тексту. Это может быть как отдельное слово, так и несколько страниц сразу. Чтобы создать примечание в Word 2007 сначала выделите нужный текст. На панели инструментов, на вкладке «Рецензирование», раздел «Примечания», нажмите на кнопку «Создать примечание». |