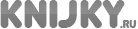|
Категории: «Вставка». Команды: «Вставка примечания».
Категории: «Правка». Команды: «Удаление примечания».
Категории: «Правка». Команды: «Переход к следующему примечанию в активном документе».
Категории: «Правка». Команды: «Переход к предыдущему примечанию в активном документе».
Категории: «Вид». Команды: «Вывод или сокрытие выносок примечаний».
Категории: «Сервис». Команды: «Вывод или скрытие окна, предназначенного для просмотра и изменения версий документа».
С грамотностью у меня не очень, увы. Спасибо супруге, выручает. Пусть у неё то же нет высшего филологического образования, зато пишет она гораздо грамотней меня. Последнюю редакцию всех своих произведений я доверяю именно ей.
Обычно я говорю жене, чтобы она вносила в текст все изменения, которые только придут ей в голову. Но! Чтобы после отследить, что именно она исправила или внесла, я использую функцию «Правка».
Очень удобно, между прочим. Позволяет отследить все без исключения исправления, добавления, удаления и прочие правки вплоть до одного единственного пробела. Если ваши тексты кто-то редактирует, а вы хотите знать о всех изменениях, воспользуйтесь функцией «Правка».
Прежде не помешает настроить режим правки. Для этого в Word 2007 на панели инструментов зайдите на вкладку «Рецензирование», раздел «Отслеживание». В левом верхнем углу находится кнопка «Исправления», щёлкните по её нижней части, по надписи «Исправления». В выпадающем списке выберите «Параметры исправлений». В меню «Параметры исправлений» в разделе «Пометка исправлений» настройте три параметра «вставки», «удаления» и «Изменённые строки». Я лично вставки выделяют нижним подчёркиванием и синим цветом, удаления зачёркиванием и красным цветом, а изменения строки ярко-зелёным. Так гораздо лучше видно, какой текст был добавлен, какой удалён и где изменены строки.
Чтобы настроить режим правки в Word 2003 пройдите через «Сервис», «Параметры» в меню «Параметры» на вкладку «Исправления». Она почти такая же, как и в Word 2007.
Чтобы включить режим правки нажмите верхнюю часть кнопки «Исправления» в разделе «Отслеживание», кнопка тут же поменяет цвет. Теперь все ваши изменения будут отражаться в тексте.
Конечно, вам самим совершено незачем знать, какие вы внесли изменения. Гораздо чаще вас интересует, какие изменения в ваш текст внесли другие. Если они изначально не пользовались режимом правки, то вы вполне можете сравнить версии документов.
Например вы отослали текст своего последнего романа своему лучшему другу для проверки и редактирования. Через некоторое время получили его назад и теперь хотите узнать, а какие именно изменения внёс ваш друг. Нет ничего проще.
На панели инструментов на вкладке «Рецензирование» в разделе «Сравнить» щёлкните по кнопке «Сравнить». В выпавшем списке выберите «Сравнить». В окошке «Исходный документ» меню «Сравнение версий» укажите исходный документ. Его вы можете указать либо через небольшой выпадающий список, если нажмёте на кнопку со стрелкой справа от окошка, либо через меню «Открытие документа», если нажмёте следующую кнопку, на которой нарисована жёлтая папка. Аналогично в окошке «Изменённый документ» укажите файл, который хотите сравнить с вашим исходным документом. Если вы нажмёте кнопку «Больше», то откроются дополнительные настройки. В конце нажмите кнопку «ОК» и вы получите новый документ, в котором отображены все изменения.
С помощью функции «Сравнение версий» вы можете отследить одну единственную лишнюю запятую или удалённый пробел в документе на сотню и более страниц. |