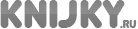|
Выделенный вами текст будет тут же заключен в красные скобки, а справа от текста документа появится дополнительное поле для примечаний, так называемые «выноски», где вы можете записать необходимое пояснения. Например выделить слово «синхофазатрон», а в примечании напомнить самому себе проверить правописание и уточнить значение этого слова. Быстро и удобно. Капризная дама вдохновение пару секунд, так и быть, подождёт.
На мой взгляд, выноски, дополнительное поле справа от текста, далеко не самое лучшее решение. Есть альтернатива, но она не намного лучше. Там же, на вкладке «Рецензирование», в разделе «Отслеживание», вы можете нажать на кнопку «Выноски». Если в небольшом выпадающем меню вы поставите галочку напротив «Показывать все исправления в тексте», то поле выноски исчезнет. Чтобы посмотреть ваши примечания воспользуйтесь кнопкой «Область проверки», которая находится в этом же разделе «Отслеживание». Вы можете выбрать либо вертикальную панель рецензирования, которая отразится слева от текста, либо горизонтальную, которая отразится внизу под текстом. На мой взгляд, когда примечания слева, это удобней.
Чтобы удалить примечание, наведите на него курсор и в том же разделе «Примечания» нажмите на кнопку «Удалить». В этом же разделе есть ещё две кнопки: «Предыдущее», «Следующее». С их помощью вы можете последовательно перебирать ваши примечания.
Для работы с примечаниями в Word 2003 вам понадобится включить панель инструментов «Рецензирование» (выпадающее меню «Вид», командная строка «Панели инструментов»). Чтобы создать примечание нажмите на кнопку «Добавить примечание», чтобы удалить — «Отклонить выделенные исправления», для перемещения туда — сюда служат кнопки «Предыдущее исправление или примечание», «Следующее исправление или примечание». Как и в Word 2007, примечания появляются в выносках, в дополнительной области справа от текста. С помощью кнопки «Показать», «Выноски» вы можете навсегда закрыть поле выносок или наоборот включить. Кнопка «Окно просмотра» показывает ваши примечания в окне просмотра, которое появляется под текстом. В отличие от Word 2007, его нельзя переместить на левую сторону, оно может быть внизу и только там.
Как и в случае с заголовками и схемой документа, работать с примечаниями вручную, юзать мышкой, долго и муторно. Гораздо легче и проще запрограммировать комбинации клавиш. Так вы сможете быстро создавать, убирать примечания, а так же открывать или закрывать область просмотра.
Для Word 2007 путь всё тот же: кнопка «Office», кнопка «Параметры Word», командная строка «Настройка», кнопка «Настройка», меню «Настройка клавиатуры».
Категории: «Вкладка „Рецензирование“». Команды: «Удаление примечания».
Категории: «Вкладка „Рецензирование“». Команды: «Вставка примечания».
Категории: «Вкладка „Рецензирование“». Команды: «Переход к следующему примечанию».
Категории: «Вкладка „Рецензирование“». Команды: «Переход к предыдущему примечанию».
Категории: «Вкладка „Рецензирование“». Команды: «Вывод или скрытие горизонтального окна, предназначенного для просмотра и изменения версии документа».
Категории: «Вкладка „Рецензирование“». Команды: «Вывод или скрытие выносок примечаний».
Для Word 2003 настройка комбинаций клавиш другая. Путь: выпадающее меню «Сервис», командная строка «Настройка»; в меню «Настройка» нажмите на кнопку «Клавиатура» и вы попадёте в меню «Настройка клавиатуры». |